- Garageband Guitar Lesson 1 Download Full
- Learning Guitar Lesson 1
- Garageband Guitar Sounds
- Garageband Guitar Lesson 1 Download 10
- Garageband Guitar Lesson 1 Download Full
- Garageband Lesson Plans
Here's the way you can.download Garageband for Windows. for free, this method works on Windows 10 hassle free. Install Garageband for PC using this 2020 guide. May 06, 2018 Download my free app on iOS and Android. Garageband on iPad with iOS - a tutorial - Duration. This Should Be Everyone’s First Guitar Lesson - Duration. The Musical Typing window will appear in all its glory! Here’s a rundown of the features: Pitch Bend: You can use the 1+2 keys to adjust the pitch of whatever note/s you are playing in real time. Modulation: Keys 3 through 8 will add a set amount of modulation to the note/s played.The effect will differ depending on the instrument you have selected.
- Improve Your Workflow with Keyboard Shortcuts. Getting to grips with all of the GarageBand 10 keyboard shortcuts is something you’ll want to do as soon as possible. You’ll get your projects up and running faster, so you don’t need to worry about finding your way around Garageband’s interface and can concentrate on the creative side of things.
- Garageband Guitar Loops and Samples Posted on November 21, 2013 by Macloops in Macloops Info. We hope you have fun with the free Apple Loops you've download from Macloops. If you make any cool songs with the samples. Feel free to post a comment below. Don't be hating or spamming, we'll just delete your comment.
Tutorial 2: Learning to Play
Guitar and Piano
Learn to Play lessons make it easy to learn guitar and
piano in GarageBand. You can learn basic techniques and
also purchase Artist Lessons to learn songs from the
artists who created them.
In this tutorial, you’ll learn how to:
 Open a Learn to Play lesson
 View the video instruction for a lesson and play along
 Choose chapters and subchapters
 Practice a section of a lesson repeatedly
 Slow down a lesson to learn a difficult passage
 Play and record your own instrument in a lesson
 Mix the instruments in a lesson
 Customize the appearance of the Learn to Play window
 Open a lesson in GarageBand
 Get additional Learn to Play lessons
Chapter 4
Tutorial 2: Learning to Play Guitar and Piano
41
Opening a Learn to Play Lesson
GarageBand includes one basic lesson for guitar and one for piano. In the New Project
dialog, you can choose and open the lessons installed on your computer. You can also
download additional free basic lessons and purchase Artist Lessons in the New Project
dialog.
To open a Learn to Play lesson:
1
Choose File > New.
2
In the New Project dialog, click Learn to Play.
The basic lessons installed on your computer appear in the main area of the window.
3
Click the lesson you want to open, then click Choose.
The lesson opens in a full-screen view, with a video window in the upper part of the
window, and an animated fretboard (for guitar lessons) or keyboard (for piano lessons)
in the lower part of the window. Below the animated instrument is the control bar,
which includes controls to play the lesson, turn on the metronome and the cycle
region, slow down the lesson, record your instrument as you play along with the
lesson, and more.
Choosing Chapters and Subchapters
Each Learn to Play lesson includes two chapters: Learn and Play Along. In the Learn
chapter, the teacher gives video instruction on how to play the song, including any
relevant techniques or special tunings. In the Play Along chapter, you can play the
entire song without interruption, or choose one or more sections to practice. Artist
lessons also include a Story chapter with information about the song and the artist.
Some lessons include Simple and Advanced subchapters. The chapters and subchapters
for the lesson appear on the left side of the video area when you open the lesson. You
can choose a different chapter or subchapter at any time while a lesson is open.
Speed slider
Play button
Record button
Cycle button
Metronome
Volume slider
42
Chapter 4
Tutorial 2: Learning to Play Guitar and Piano
To choose a chapter or subchapter:
1
If the chapter list is not visible, move the pointer over the left side of the video area.
2
Select the chapter or subchapter you want to play.
Playing a Lesson
After you choose the chapter you want to play, you can start playing the lesson.
To play a lesson:
m
Click the Play button, or press the Space bar.
To stop playback:
m
Click the Play button, or press the Space bar again.
The lesson starts playing from the beginning. Above the control bar, the playhead
shows the section of the lesson currently playing. You can play the complete lesson or
play individual sections.
To play a section of a lesson:
m
Click the section you want to play in the row above the control bar. You can select
multiple sections by Shift-clicking them.
If the lesson is playing, it starts from the beginning of the selected section. If it is
stopped, press the Space bar to start playback from the selected section.
You can also play one or more sections repeatedly. This can be particularly useful when
you want to practice a new or difficult part of the lesson.
Select chapters and
subchapters here.
Click the Cycle button
before clicking a section
to play the section
repeatedly.
Click the section
you want to play.
Chapter 4
Tutorial 2: Learning to Play Guitar and Piano
43
To play a section repeatedly:
1
Click the Cycle button (with curved arrows) in the control bar.
2
Click the section you want to play. Shift-click adjacent sections to play them in
sequence.
3
Click the Play button, or press the Space bar.
The selected sections start playing, and continue to repeat until you click the Play
button or press the Space bar again.
Playing Your Instrument with a Lesson
You can play your guitar or piano along with the lesson. If you’re playing a music
keyboard, you only need to connect your keyboard to your computer to play with the
lesson. If you’re playing a guitar, you must choose the input before you can play with
the lesson.
To choose the input for a guitar:
1
Click Setup.
The Setup window appears.
2
Choose the input source for your guitar from the My Input Device pop-up menu.
 If your guitar is connected to the audio input port of your computer, choose Guitar.
 If you’re playing your guitar using your computer’s built-in microphone, choose
Internal Mic.
 If you’re playing your guitar using a microphone connected to an audio interface,
choose External Mic.
 If your guitar is connected to an audio interface, choose External Guitar.
3
If you’re playing your guitar using a microphone, choose Monitor Off to avoid feedback.
If your guitar is connected to the audio input port or an audio interface, or if you’re
listening to GarageBand using headphones rather than speakers, choose Monitor On.
4
When you’re finished, click Setup again to return to the lesson.
Now you’re ready to play along with the lesson.
44
Chapter 4
Tutorial 2: Learning to Play Guitar and Piano
Changing the Speed of a Lesson
You can slow down a lesson to make it easier to learn or practice a difficult part of the
lesson. You can slow down the lesson to as much as half the original speed. As you
learn to play the part more easily, you can gradually speed up the lesson to the original
tempo.
To change the speed of a lesson:
1
Drag the Speed slider, located in the control bar next to the metronome, to the left to
slow down the lesson.
2
To speed up the lesson, drag the Speed slider to the right.
You can change the speed of the lesson when the lesson is playing or stopped.
Recording Your Instrument in a Lesson
You can record your instrument in a lesson, including recording multiple takes.
Recording your instrument can help you critique your playing and monitor your
progress. After you record your instrument, you can audition different takes, choose the
take you want to hear with the lesson, and delete unwanted takes.
To record your instrument in a lesson:
1
Click the section you want to record in, or move the playhead to the point where you
want to start recording.
2
Click the Record button.
The metronome gives a one-measure count-in before recording starts at the playhead
position, to help you start playing on the beat. As you record, your recording appears in
a strip above the control bar.
3
Start playing your instrument.
4

When you’re finished recording, click the Play button.
Chapter 4
Tutorial 2: Learning to Play Guitar and Piano
45
To record multiple takes:
1
Click the Cycle button in the control bar.
2
Click the section you want to record in. You can Shift-click to select multiple sections.
3
Click the Record button.
4
After the count-in, start playing your instrument.
5
When you’re finished recording, click the Play button.
The recording appears in a strip above the control bar with a number indicating the
number of takes.
To audition takes:
1
Click the number in the upper-left corner of the recording.
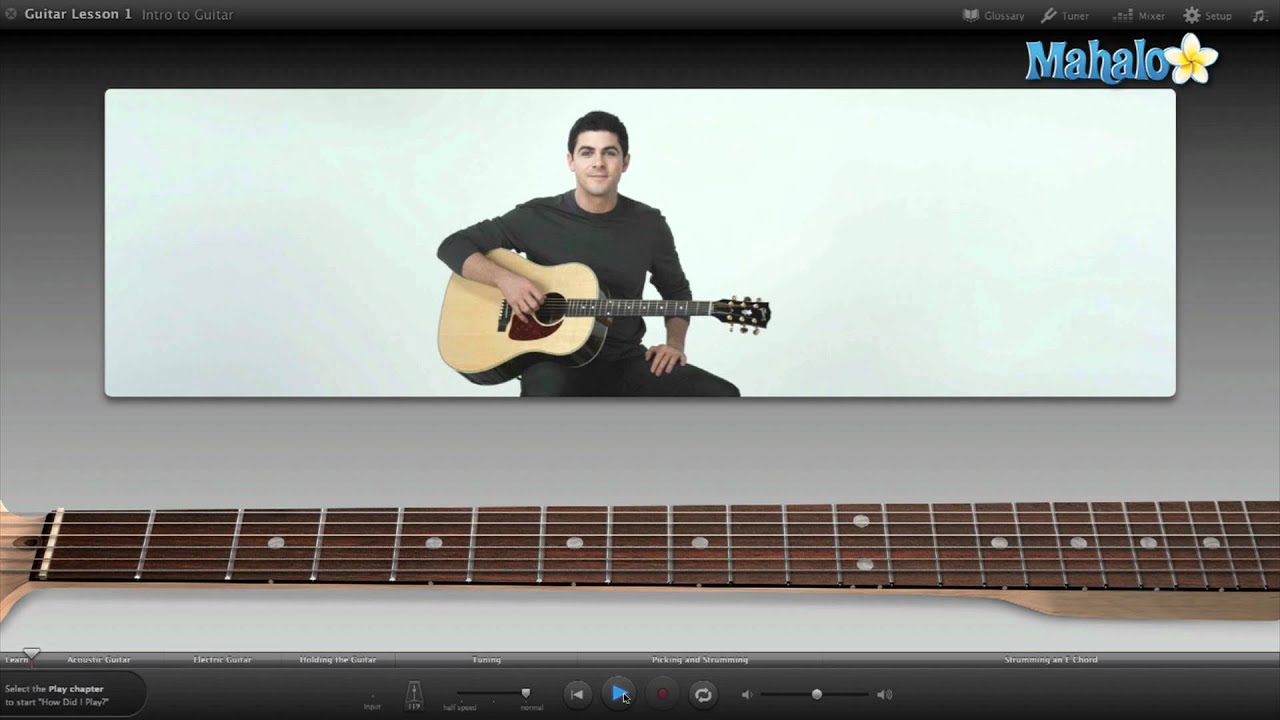
2
Choose the number of the take you want to audition from the Takes menu.
To delete a take:
 To delete the currently selected take, choose Delete Selected Take from the Takes
menu.
 To delete all takes except the currently selected take, choose Delete Unused Takes
from the Takes menu.
Changing the Mix of a Lesson
You can change the mix of the teacher’s voice and instrument, your own instrument,
and the instruments in the backing band. This can be useful when you want to hear the
teacher more clearly or hear your own instrument above the mix. You change the mix
of a lesson using the controls in the mixer.
To show the mixer:
m
Click Mixer in the upper-right part of the window.
46
Chapter 4
Tutorial 2: Learning to Play Guitar and Piano
The mixer appears as an overlay over the lesson window. The mixer includes a set of
controls for each track, including a Mute button, Solo button, and Volume slider.
To change the mix, do any of the following:
 To silence a track, click its Mute button (with a speaker icon) in the mixer.
 To hear a track by itself, click its Solo button (with the headphone icon) in the mixer.
 To adjust a track’s volume, drag its volume slider right or left.
If a lesson includes a backing band, the mixer shows a track titled “The Band,” which
includes a disclosure triangle. Clicking the disclosure triangle shows the mixing controls
for each instrument of the band. You can use the mixing controls for the band to mix
the individual instruments in the same way that you mix the tracks in the lesson. You
can return the band to its original mix by clicking the Reset button.
When you’re finished, you close the mixer to return to the lesson.
To close the mixer:
Click Mixer in the upper-right part of the window, or click any part of the lesson
window outside the mixer.
Click the disclosure triangle
to show the mixing controls
for the band.
Click to reset the mixing
controls for the band.
Use the mixing controls
for each instrument.
Chapter 4
Tutorial 2: Learning to Play Guitar and Piano
47
Customizing the Lesson Window
You can customize the appearance of the lesson window in several ways, to suit your
style of learning. Both guitar and piano lessons can show different types of notation:
Customizing a Guitar Lesson
In a guitar lesson, you can view notation as chord symbols, chord fingering grids,
tablature (TAB), or standard notation. If you’re a left-handed guitarist, you can switch to
a left-handed view. You can also switch the animated fretboard to a top-down view, as
well as the default angled view.
To customize the window for a guitar lesson:
1
Click Setup in the upper-right part of the lesson window.
The setup window appears, showing the different notation and appearance options.
2
Click the notation and appearance options you want to use.
3
To show the left-handed view for the lesson, select the “Left-handed guitar” checkbox.
4
To change the animated fretboard to a top-down view, select the “Top-down fretboard
view” checkbox.
5
When you’re finished, click Done to return to the lesson.
Customizing a Piano Lesson
In a piano lesson, you can view the notation as chord symbols or as standard notation.
You can view notation for either the left hand or right hand, or for both hands together.
You can also switch to Easy View. In Easy View, the note names appear on the white
keys of the animated keyboard, and also appear on the note heads when viewing
standard music notation.
To customize the window for a piano lesson:
1
Click Setup in the upper-right part of the lesson window.
The setup window appears, showing the different notation and appearance options.
2
Click the notation and appearance options you want to use.
3
To view the lesson in Easy View, select the Easy View checkbox.
4
When you’re finished, click Done to return to the lesson.
Garageband Guitar Lesson 1 Download Full
48
Chapter 4
Tutorial 2: Learning to Play Guitar and Piano
Both guitar and piano lessons include Automatic view. In Automatic view, the notation
and appearance change automatically, depending on the content of the lesson. In
most cases, you can leave Automatic view selected unless you specifically want to see a
different view.
The setup window also shows keyboard shortcuts for different notation and
appearance options. You can use the keyboard shortcuts to change the appearance of
the lesson without opening the setup window.
Opening a Learn to Play Lesson in GarageBand
You can open a lesson in the GarageBand window. When you open a lesson in
GarageBand, each track, including the teacher’s voice, the teacher’s instrument, and
any recordings you made with your own instrument, appears as a separate track in the
timeline. You can arrange, mix, and make other changes in the GarageBand window as
you would with any GarageBand project.
Learning Guitar Lesson 1
To open a lesson in GarageBand:
Garageband Guitar Sounds
m
Click the “Open in GarageBand” button in the control bar.
Garageband Guitar Lesson 1 Download 10
Note: Some Artist Lessons cannot be opened in GarageBand. If a lesson cannot be
opened, the “Open in GarageBand” button will appear dimmed in the control bar.
Garageband Guitar Lesson 1 Download Full
Getting Additional Learn to Play Lessons
Garageband Lesson Plans
GarageBand comes with several basic Learn to Play basic lessons. You can download
additional basic lessons for both guitar and piano, and purchase Artist Lessons
featuring songs taught by the artists who made them famous. You download basic
lessons and purchase Artist Lessons from the Lesson Store in the New Project dialog.
For more information about downloading and purchasing lessons, refer to the
“Learning to play guitar or piano” section of GarageBand Help.