
Jan 24, 2020 Furthermore, using its “gain” feature you can add fading effects to any part of the song that you are working on. By my standards, iZotope RX is a great application that is actually worth buying. Besides offering an extensive functionality, this program helps you save time by batch processing files, so it’s definitely worth checking out. Batch processing job names can be customized. Double-click on the job name you would like to rename, enter the new name in the text edit box and use the Enter or Return key to update the name. You can delete a job from the list by selecting it and clicking the Remove button. Batch processing jobs can be run in parallel.
Sorry for wasting bits and bytes.
Any Izotope users out there who can tell me this:
I am new to RX7.
When running a batch processing routine, where do the processed files save? It should be incredibly obvious, but for some reason it's not. The output tab only shows a sample rate and dither option, but not a file location... I have run the processing and it says successful. I just can't find the processed files!
Thanks.
Batch Processing allows you to automate processing on groups of files, or apply multiple modules to files.
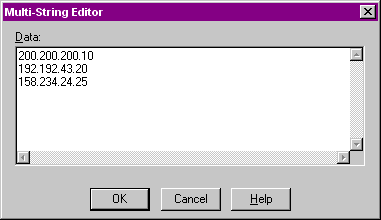

Using Batch Processing to apply multiple processes to a single file
If you have selected a section of a file to process, and the processing will take a long time, you can click the 'Batch' button instead of the 'Apply' button. This will add the process to the list of batch processing and create a Custom Job for that process.
'Job' based Batch Processing
You can view the batch processing window at any time by selecting 'File -> Batch Processing'. Each process in RX's Batch Processing window is split into individual 'Jobs' on the left. By default, a Job will be created when opening up the Batch Processing window.
To define the actions for each Job, under 'Input Files', click the 'Add Files' button to add one or more files for batch processing.
Processing Steps
In this area, you can define the specific processing chain that will be applied sequentially to each file in the 'Input Files' area above.
Use the drop-down menus to select which module you wish to use and click the '+' and '-' buttons on the right to add more steps to your processing chain. For each module, you can use a specified preset or custom settings by clicking the 'View' button. Once you have the module settings the way you would like, click on the 'Record' button to save the settings into your processing chain.
Running a Batch Process
Once you are satisfied with the batch processing chain, the options at the bottom of the window will allow you to specify the destination directory, file naming behavior, timestamp information, as well as the output file bit depth and dithering options.
When you are done editing your 'Job', click the 'Process' button. You will see a progress dialog corresponding to each audio file while RX runs each job. To cancel the current job and all subsequent jobs, click the 'Cancel' button.
Note: RX's batch processor will continue to run in the background, allowing you to continue working with RX
By clicking on the 'Duplicate Processing Steps' button, you can create new 'Job's' based on similar processing chains of modules in RX.
Each 'Job' will also be stored across different audio files inside of RX, allowing you to save time by having pre-defined workflow's and processing chains to be re-used for any future projects.