Summary
You can use GarageBand to create multiple tracks with pre-made MIDI keyboards, pre-made loops, an array of various instrumental effects, and voice recordings. If you happen to lose GarageBand files due to accidental deletion, app crash, hard drive corrupted, or other possible reasons, you can use the AutoSave feature and EaseUS Data Recovery Wizard for Mac to recover deleted or lost GarageBand files effectively.
I have GarageBand taking 2.46 GB space on my system even after I deleted the app. Couldn't find any other files when searched via spotlight. Is there any way to find these files and remove them? Mar 27, 2017 How to Uninstall Programs on Mac Permanently Delete Application on Mac. Off their computer or Permanently Delete Application on Mac.
GarageBand File Recovery Overview
GarageBand is a music creation application for macOS and iOS that allows users to create music, podcasts and mix their own songs. The standard format of the GarageBand file is AIFF. This file size is huge because it's uncompressed. Therefore, many users would like to transfer the GarageBand files from Mac to another storage device or delete some unwanted ones to free up Mac space, which has become a cause of data loss inadvertently.
Except for the accidental deletion during clearing up memory, other reasons, like GarageBand crash or upgrade, hard drive formatting or virus attack will also lead to GarageBand file missing. At this time, you can refer to the following two available ways to recover the deleted GarageBand files and tracks.
| Workable Solutions | Step-by-step Troubleshooting |
|---|---|
| Method 1. Recover Unsaved GarageBand Files from AutoSave | Step 1. Open GarageBand Project and select 'Show Package Contents'. Step 2. Open the 'Media folder'. Step 3. Copy any .aif files...Full steps |
| Method 2. Recover Deleted GarageBand Files with Software | Step 1. Select the GarageBand files drive. Step 2. Scan the drive to find lost files. Step 3. Preview and recover...Full steps |
Method 1. Recover Unsaved GarageBand Files on Mac from GarageBand AutoSave
1. Command-click the problem GarageBand Project and select 'Show Package Contents'.

2. In the window showing the package contents, open the 'Media folder'.
3. Copy any .aif files out of the package and put them somewhere safe.
4. Finally, import the .aif files into a new GarageBand Project.
If you have lost the GarageBand files unsaved for program crash or Mac shutting down unexpectedly, you can try this way to recover the lost data. For other reasons result in removing GarageBand files permanently, move to the next solution.
Method 2. Recover Deleted GarageBand Files/Tracks with Mac Data Recovery Software
If your GarageBand files get lost due to accidental deletion or some other reasons, and the AutoSave doesn't work, you can to ask EaseUS Data Recovery Wizard for Mac for help. With this powerful tool, you can recover the deleted GarageBand audio files and tracks without effort.
EaseUS Mac data recovery program is capable of recovering deleted files from recycle bin, hard drive, memory card, SD card, flash drive, digital camera, and camcorders.
Step 1. Select the disk location (it can be an internal HDD/SSD or a removable storage device) where you lost data and files. Click the Scan button.
Step 2. EaseUS Data Recovery Wizard for Mac will immediately scan your selected disk volume and display the scanning results on the left pane.
Step 3. In the scan results, select the file(s) and click Recover Now button to have them back.
GarageBand is one of pre-installed applications which we find on our Apple devices. In a nutshell GarageBand is a digital audio workstations for macOS and iOS devices that allows users to create audio files. But not many users actually have the need of this software. On the other hand GarageBand annoyingly occupies a lot of the already less amount of storage space available on iOS devices. In this article we are going to learn How to remove GarageBand from Mac and iOS. Read along to find out!
But before we move forward with the methods to remove GarageBand, let us first take a look at it’s features. In this way you can make an informed decision on whether you want to remove GarageBand or not. In case you’re interested in the methods itself, feel free to skip straight to the ‘How to’ section.
Contents
- 2 How To Uninstall GarageBand on Mac
- 3 How to Delete GarageBand Library Files, Caches & Preferences on Mac
GarageBand: Features
We already know that GarageBand is essentially a audio creating and editing software tool. Let us take a deeper look and learn about its features.
- Audio Recording
- Virtual Software Instruments
- Guitar features
- MIDI editing
- Music lessons
- Additional audio loops
- Third party instruments and Apple loop packages
- Sample multi track source file
Now that we have learnt about the essential features of GarageBand, you must have already probably decided whether you fancy it’s exciting features or not. In case you still don’t, read below to find out about methods to get rid of it.
How To Uninstall GarageBand on Mac
So here are some of the best and simple methods to uninstall Garageband from Macbook.
Method 1. Drag GarageBand icon to the Trash
The easiest method to delete garageband is to move it to trash.
- Click on Applications on the left hand side.
- Now, Select GarageBand.
- Drag GarageBand to the Trash
- Or instead of dragging you can simply right click on it and then select Move to Trash option.
- Right click the Trash icon
- Select Empty Trash option
Method 2. Delete GarageBand in the Launchpad
Another simple method to remove garageband from MacOS.
- Open Launchpad
- Type GarageBand in the search box.
- Click and hold GarageBand icon with your mouse until it begins to kind of wiggle.
- Nox click the “X” that appears on the upper left corner.
Method 3. Launch GarageBand built-in uninstaller
Yes, it does come with an uninstaller.
- Double click on GarageBand to open it.
- Double click on the uninstaller package and and run it.
- Follow the onscreen prompts to uninstall the software.
How To Remove Garageband On Mac Pc
Also Read: How to Free up Space on Mac
How to Delete GarageBand Library Files, Caches & Preferences on Mac
Even after removing Garageband, The library files and other cache files still remain. Here are ways how you can clear those files.
Part 1. Top Level Library on Hard Disk: /Library
- Open Finder
- Click on the Go from the Menu Bar
- Select Go to Folder.
- Type the path of the top level Library on hard disk: /Library
- Press Enter Key.
- Search for the items with the name of GarageBand in the following locations:
- /Library
- /Library/Caches
- /Library/Preferences
- /Library/Application Support
- /Library/LaunchAgents
- /Library/LaunchDaemons
- /Library/PreferencePanes
- /Library/StartupItems
- Right-click the matched files or folders
- Select the Move to Trash option.
Part 2. User Library inside Home Folder(~/Library)
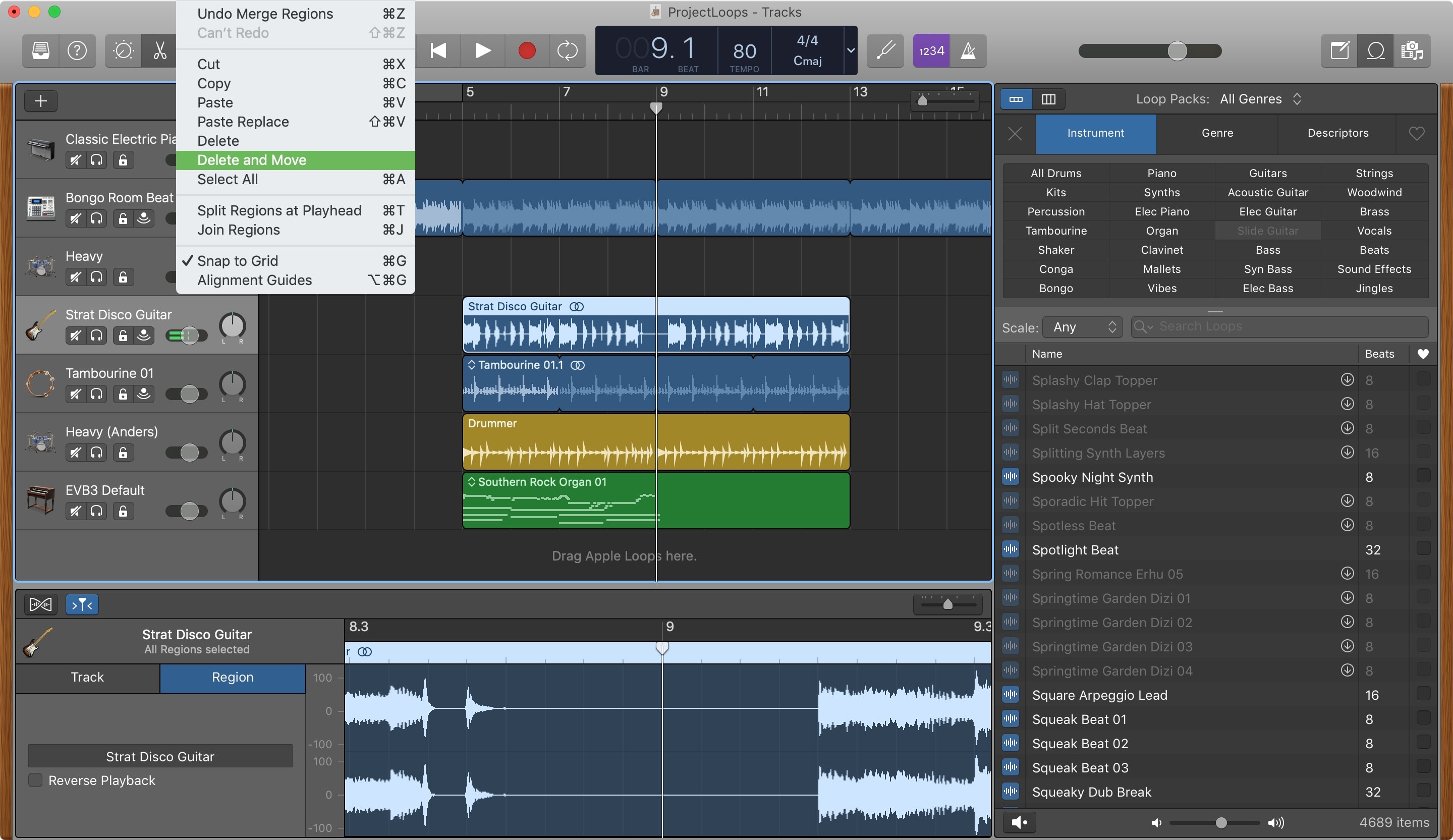
How To Remove Garageband On Mac Windows 10
- Navigate to Go
- Now select Go to Folder
- Type ~Library in the box
- Press the Enter key.
- Identify and delete the similar named files or folders in the same set of folders:
- ~/Library
- ~/Library/Caches
- ~/Library/Preferences
- ~/Library/Application Support
- ~/Library/LaunchAgents
- ~/Library/LaunchDaemons
- ~/Library/PreferencePanes
- ~/Library/StartupItems
- Empty your Trash.
That’s it. All files are now removed.
How to remove GarageBand from iOS
Do you wish to remove garageband from iPhone or iPad? Here are the ways;
- Locate the GarageBand app icon on your Home screen.
- Tap and hold on the GarageBand app icon for a few seconds. In a few seconds, a small x will appear at the top-left corner of the icon.
- Tap on the x
- Tap the red Delete button to confirm.

Final Take!
I hope that you were able to uninstall GarageBand from your Mac and iOS . In case if you face any difficulty, please feel free to comment and let us know. We will get back to you as soon as possible. I hope you found the article informative and enjoyed reading it. This is all for the day. Thanks for reading!