Tutorial on Commonly Used Modules
- How To Remove Wind With Izotope Rx 7
- How To Remove Wind With Izotope Rx 5
- How To Remove Wind With Izotope Rx Reviews
This is our 3rd article on iZotope’s audio repair tool RX 7.
We will continue to look at editing using different modules.
Though many modules are included, I have chosen a few which I find personally useful and common to take a look at.
Apr 27, 2017 RX 6 Advanced 301: The Unofficial Video Manual. IZotope RX is by far the king of audio repairs. It’s really that good! In this advanced Unofficial Video Manual, Joe Albano, leads the way by explaining what each module does best, how they operate. Jan 20, 2005 Steps in RX Audio Editor: Open the audio file in the RX Audio Editor or send it via RX Connect. Select the region with the hum present and open the De-hum module Shift +3. Click Learn to determine the noise profile of the Hum, or choose a preset from the menu if it is a traditional 50 or 60 cycle hum. The most convenient way to uninstall your iZotope software is by using the Product Portal application. To do so, simply hover your mouse over the product you are trying to uninstall and click on the trash can icon. This will begin the uninstall script to remove the software from your computer.
iZotope RX 7 Tutorial ③ – Video Access
IZotope RX and Sound Design: 13 Tips with Matt McCorkle Feb 05, 2020 Sound designer Matt McCorkle shares tips for creating soundscapes with iZotope RX, including how he captures ambience profiles and his tips for effective EQing.
Purchase here
De-hum
First take a listen to this sample.
https://sleepfreaks-dtm.com/wordpress/wp-content/uploads/2020/03/Hum_Crackle_pre.mp3
We can hear a low humming noise as well as a constant crackling sound as well.
Lets try to get rid of these.
We will be using De-hum to remove the hum noise.
Hum noise is usually based around low frequencies in the 50-60Hz range, and is a noise that contains a number of harmonics.
We could select 50 or 60Hz from Base Frequency, but if you want AI to make the choice for you, click the Suggest button at the top.
This will analyse the sample and Free mode will allow it to set a more accurate frequency.
The hum noise can been reduced greatly but if the voice has been negatively effected as well, we can lower the number of harmonics down right on the brink of effecting the main sound. We can do this from the Number of harmonics fader.
How To Remove Wind With Izotope Rx 7
Next lets adjust the amount of cut. You can make changes from the screen, but the frequency points can get shifted in free mode so we’ll enter numerical changes below.
Find a point where the noise isn’t noticeable yet the vocal remains clean.
For the low end, you can cut up until the point where it starts effecting the vocal. We will turn the High-Pass Filter on and cut under 100Hz.
Though you most likely won’t be using the Low-pass-filter, it may be necessary depending on the type of noise present.
If we want to make more detailed edits on the harmonics we can choose a different Linking Type.

For the default ALL setting, moving the slider here will have a slope effect on all frequencies.
By selecting Odd/even you can control the odd and even harmonics separately.
The Slope slider will help lower the reduction effect on higher frequencies.
When None is selected the link is removed, allowing you to control the Gain of individual harmonics.
De-Crackle
Next lets look at getting rid of the crackling pop-like noises.
We will be using De-crackle.
- Quality:Low will work faster, while High will provide a better sound quality. Medium may yield better results than High depending on the situation, so its best to listen and compare this settings.
- Strength:Determines the strength of the effect, and a higher setting will get rid of more noise but can negatively effect the vocal sounds. Use “Output crackle only” to hear just the crackle sounds and find the right setting.
- Amplitude skew:Allows you to determine the amount of noise editing by the volume of the input signal. Turning it to the right focuses on the louder areas, while turning it to the left will do the opposite. We can set this higher if dealing with clipping noise, but for small detailed crackling noises such as this, it is best to set this parameter on the lower side.
For noise that couldn’t be completely removed, we can try using Spectral De-noise which we took a look at in our previous article.
https://sleepfreaks-dtm.com/wordpress/wp-content/uploads/2020/04/Hum_Crackle_processed.mp3
As you can hear, we have been able to clean up the audio.
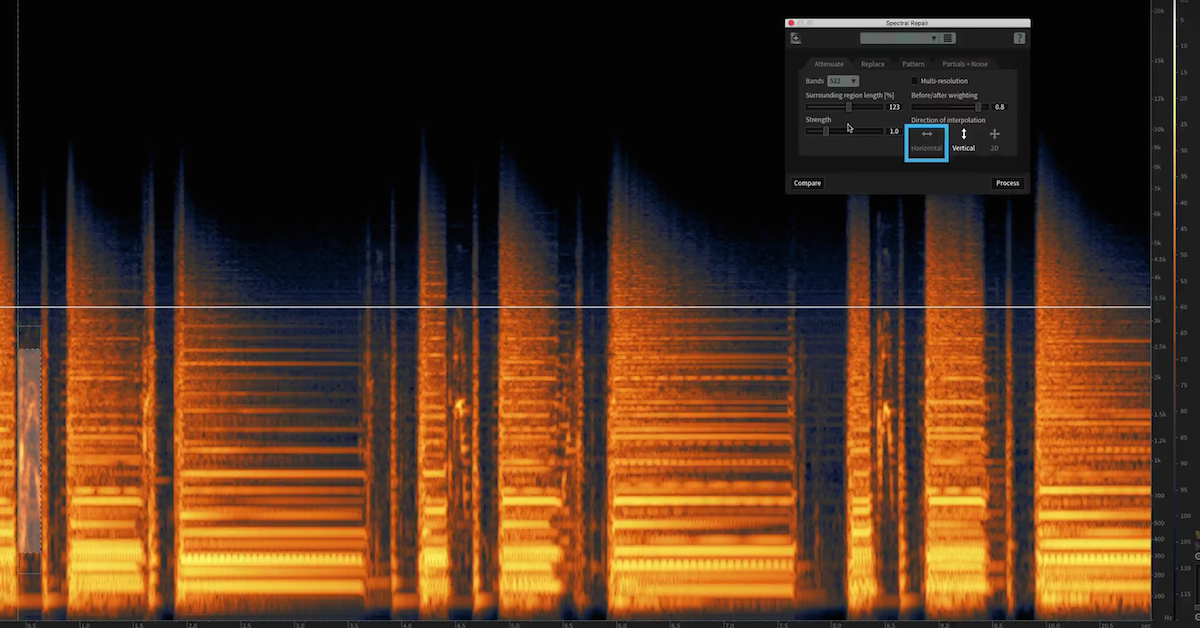
De-reverb
Now lets change the sample audio and take a look at the unique De-reverb.
As the name implies, this helps remove reverb and room reflections in a recording.
First lets hear the sample for this example.
https://sleepfreaks-dtm.com/wordpress/wp-content/uploads/2020/04/Reverb_pre.mp3
We can clearly hear the reverb in this sample.
We will be using De-reverb on this audio.
Though all of these parameters may seem confusing, we can utilise RX 7’s special feature here and get some automatic settings using the Learn button.
To dive a little deeper into the editing, we can leave the Reverb Profile frequency settings set by Learn as is, and adjust the Reduction and Tail length to yield big results.
- Reduction: Increases the amount of reduction of reverb. We want to raise this higher but it will cut out vocal frequencies if set too high, so its best to adjust it to find the right balance.
- Tail length:The further right its pulled the more it works on longer reverb tails. If you get unnatural changes in the vocal sound, be sure to pull this back a little to the left.
- Artifact smoothing:Adjusts the frequency detail of noise removal. Setting it low results in some artefacts in sound, but will increase the amount of reverb reduction. If set higher, you will have less artefacts and a smoother sound, but more reverb will be left over. Its best to listen and find a balance in the middle.
- Enhance dry signal:Increases the volume of non-reverb sounds and expands the dynamic range. This works great on dialogue and human vocals.
The resulting audio after adjusting each parameter is as follows:
https://sleepfreaks-dtm.com/wordpress/wp-content/uploads/2020/04/Reverb_processed-1.mp3
Though its not a completely dry signal, a considerable amount of reverb has been edited out.
De-clip
Next, if we happen to accidentally distort audio during recording we can use De-clip to remove clipping noise.
We have a sample prepared for this as well.
* Be aware that this sample is louder than the previous examples.
https://sleepfreaks-dtm.com/wordpress/wp-content/uploads/2020/04/Clip_pre.mp3
How To Remove Wind With Izotope Rx 5
In de-clip we will first setup the threshold of clip sounds. We will use this histogram as a reference but it looks like nothing is displayed at the moment. The histogram will be updated depending on the selected area, so lets first select the portion with vocal audio contained.
If you still don’t see anything, zoom out in the Histogram. Because the majority of sound is clipping, we can see quite alot reflected in the higher volume areas.
By pressing the Suggest button, it will automatically set the Threshold to the suggested point.
Its clipping to the point that that nothing is visible in the center, so it’s set to 0dB. If the audio isn’t this distorted, we would set the threshold a little below the clip.
The remaining parameters work as follows:
- Quality:If your CPU can handle it we suggest using High. If your computer can’t handle the strain when using this as a plugin, use Medium or Low.
- Makeup gain:Most distorted recordings are too loud to begin with, so we will be lowering this. You could adjust this parameter so that the fixed audio matches the volume of your other takes as well.
- Post limiter:Applies a peak limiter at the end to prevent the edited audio from going over 0dBFS. Its best to tick this box.
Lets hear how the sample sounds after making adjustments.
https://sleepfreaks-dtm.com/wordpress/wp-content/uploads/2020/04/Clip_processed.mp3
The sound is much cleaner and its hard to believe it was distorted.
This completes our look at some commonly used modules in RX 7.
RX 7 covers a vast field of noise/reverb related issues, so be sure to try it out for your own recordings!
Purchase here
- CATEGORY:
- Mixing plugins
How To Remove Wind With Izotope Rx Reviews
Standalone Workflow
- Open the audio file in the RX Audio Editor or send it via RX Connect.
- Open the Corrective EQ module [Option+Shift+7].
- Engage a high-pass filter to remove the most apparent rumble and to make any other static filtering gestures before applying the De-noiser. In this example, we also reduced some of the prominent ‘S’ frequencies around 7 kHz and a tonal component of the background noise around 800 Hz.
- Then open the De-noise module [Shift+4]. The De-noise module has two modes: Dialogue and Spectral. We’ll use Dialogue mode for this example.
- Inside the Dialogue tab, we can set the De-noise algorithm to adjust automatically (which is used for sounds that vary throughout the program), or we can manually learn a noise profile that the algorithm can reduce constantly across the program. Since this example has steady background noise throughout, we’ll start in Manual mode.
- Now we’ll Learn a noise profile by selecting a passage of at least one second of pure noise in your audio and clicking Learn.
- The six Threshold Nodes will automatically set themselves based on the noise profile. These nodes represent different parts of the frequency spectrum, and their thresholds can be adjusted (and automated) individually.
- Click Preview and adjust settings to the program material, starting with the Reduction slider and then adjusting multiband threshold nodes if necessary.
- Once you have arrived at the optimal setting for your audio, click Process.